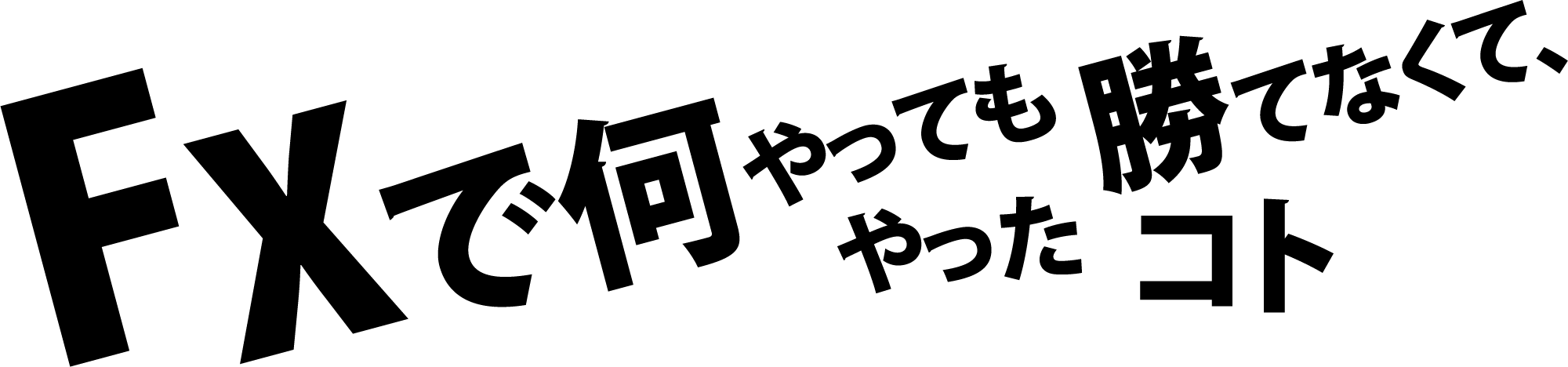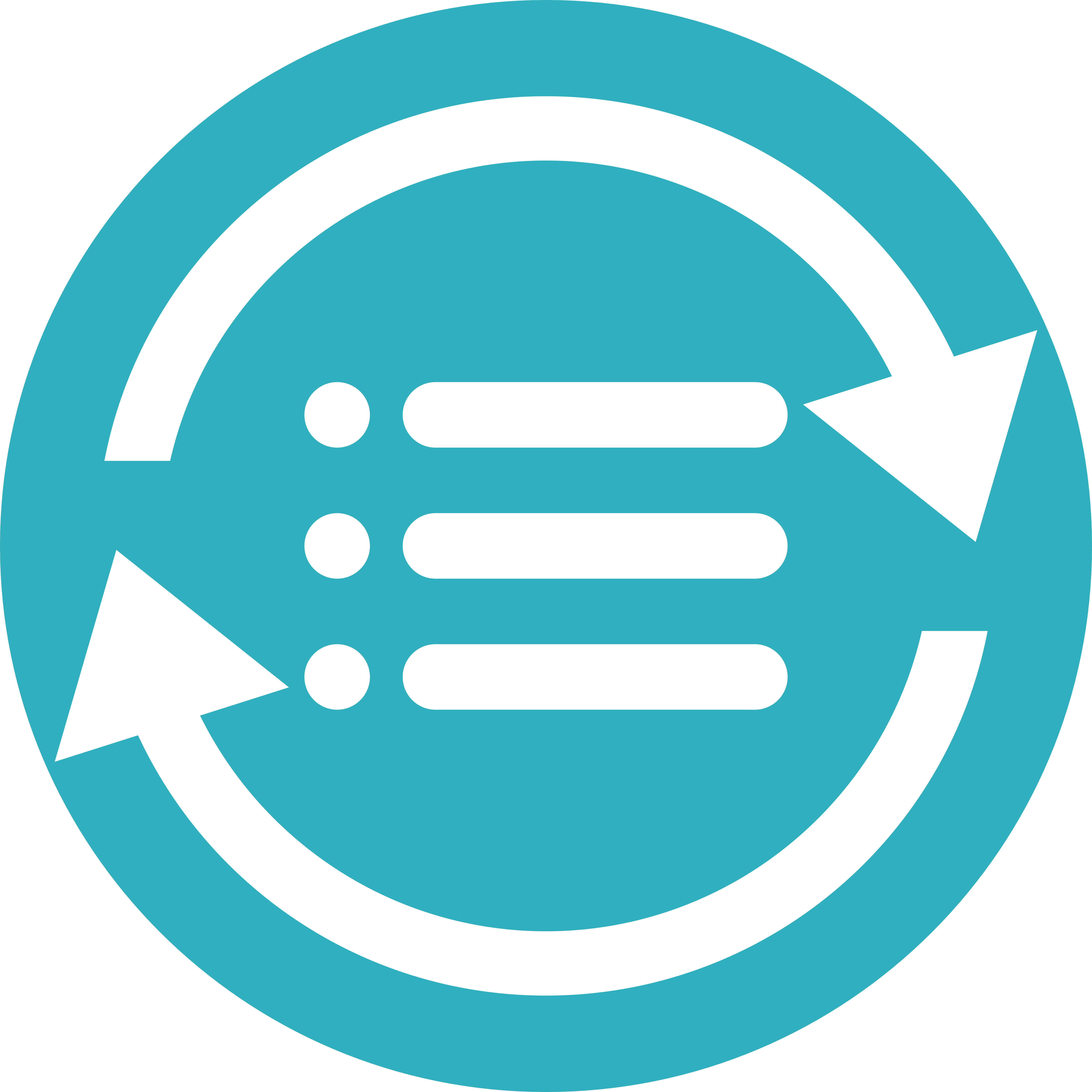移動平均をベースにしたトレンドフォロー系のチャネルを表示するMT4インジケーター「subway」
更新日時:2021年03月31日 11:59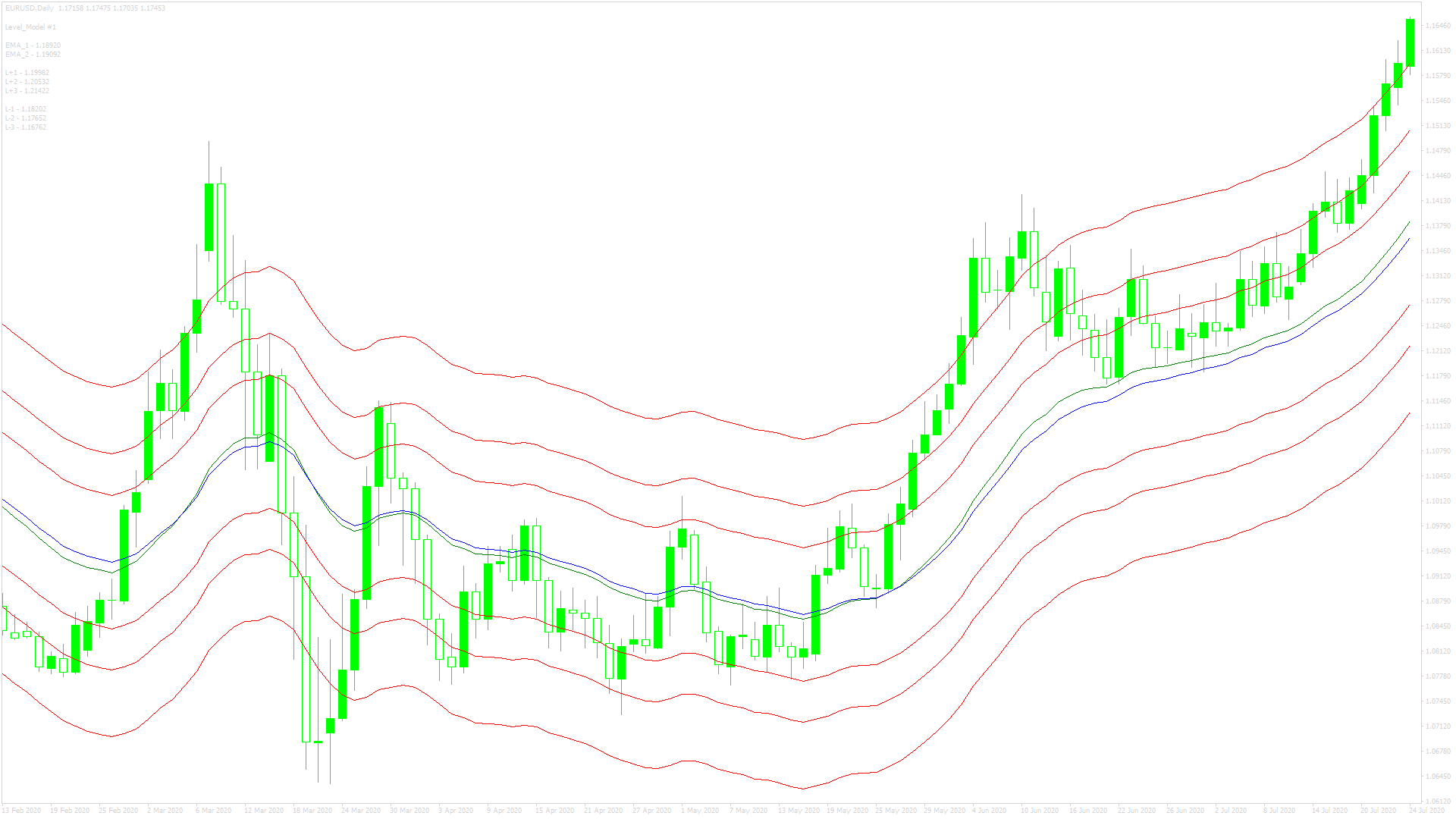
トレンドの分析に用いられるチャネルといえば、ボリンジャーバンドやケルトナーチャネルなどが有名ですが、ほかのトレンドフォロー系のチャネルも試してみたいと考えたことはないでしょうか。
「subway」は、移動平均線をベースにしたチャネルで次のような方に向いています。
トレンドを捉えたい方
トレンドフォロー系のチャネルを探している方
以上のような方のためにこの記事では、「subway」について解説します。
subwayの概要
「subway」を起動するとチャート上に、移動平均線とチャネルが表示されます。
移動平均線は2種類表示されますが、チャネルのベースになっているのは青色の移動平均線です。
「subway」は、あらかじめ設定されたpips分、移動平均線をシフトしてチャネルを表示しています。
チャネルの幅は4段階で調整できます。
もっとも幅が狭いモードを選択した場合、1番外側のラインは移動平均線から233pips離れた水準に表示されます。
反対にもっとも広いモードを選択した場合、1番外側のラインは移動平均線から987pips離れた水準に表示。
最大で1,000pips近くチャネルを広げられるので、ボラティリティが高い相場にも対応できるでしょう。
日足より小さな時間枠のチャートで使用するとチャネルの幅が広く、一部しか表示されないので、どちらかといえば長期的なトレンドの分析に適していると言えます。
使い方はケルトナーチャネルと似ており、価格がチャネルをブレイクした場合、トレンドが発生している可能性を示しています。
subwayを表示する方法
まずはインジケーターを入手しましょう。下記リンクからダウンロードして下さい。
subwayのダウンロード先は以下となります。
※幣サイトではなく別サイトへのリンクが開きます。
MT4のインジケーター追加(インストール)の手順を説明ページを作ってみました。追加(インストール)手順が分からないという方はご参考下さい。
subwayのパラメーター解説
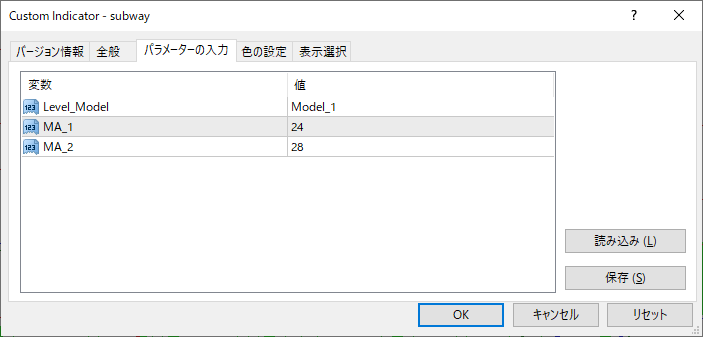
インジケーター挿入時または表示済みのインジケーターを右クリックで表示されるウィンドウの「パラメーターの入力」から設定できます。
「subway」のパラメーターは、チャネルの幅を設定するための項目と、移動平均線の算出期間を設定するための項目で構成されています。
| 入力項目 | 入力内容 |
Level_Model |
レベルモード 初期値:1 チャネルの各ラインの表示位置が変化します。 |
MA_1 |
移動平均線1の期間 初期値:24 移動平均線の算出期間を設定します。 |
MA_2 |
移動平均線2の期間 初期値:28 チャネルの基準になる移動平均線の算出期間を設定します。 |
「Level_Model」は、チャネルの幅を設定するための項目です。
1~4までのモードが用意されており、大きな番号のモードほどチャネルの幅が広くなります。
「MA_2」は、チャネルの基準になる移動平均線の算出期間を設定するための項目です。
短い期間に設定すると、価格に対するチャネルの反応速度が俊敏になります。
まとめ
「subway」について解説してきましたが、ポイントをまとめると以下のようになります。
移動平均線をベースにしたチャネルを表示する。
価格がチャネルをブレイクした場合、トレンドが発生している可能性がある。
チャネルの幅を4段階で調整できる
「subway」は、トレンドを捉えたい方に向いているインジケーターです。
トレンドフォロー系のチャネルを探している方は、一度試してみると良いでしょう。