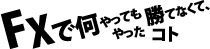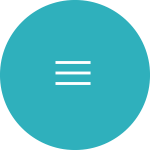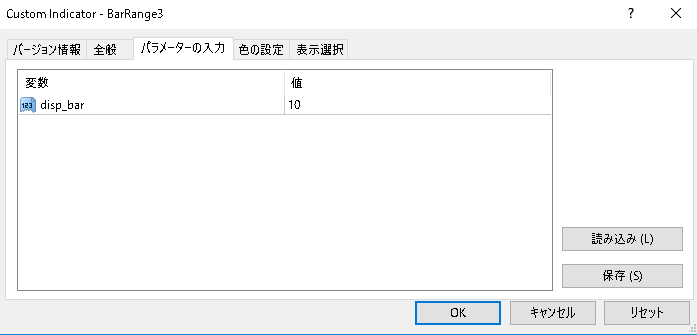直近のローソク足の安値から高値までの大きさをテキストで表示するMT4インジケーター『BarRange3』
更新日時:
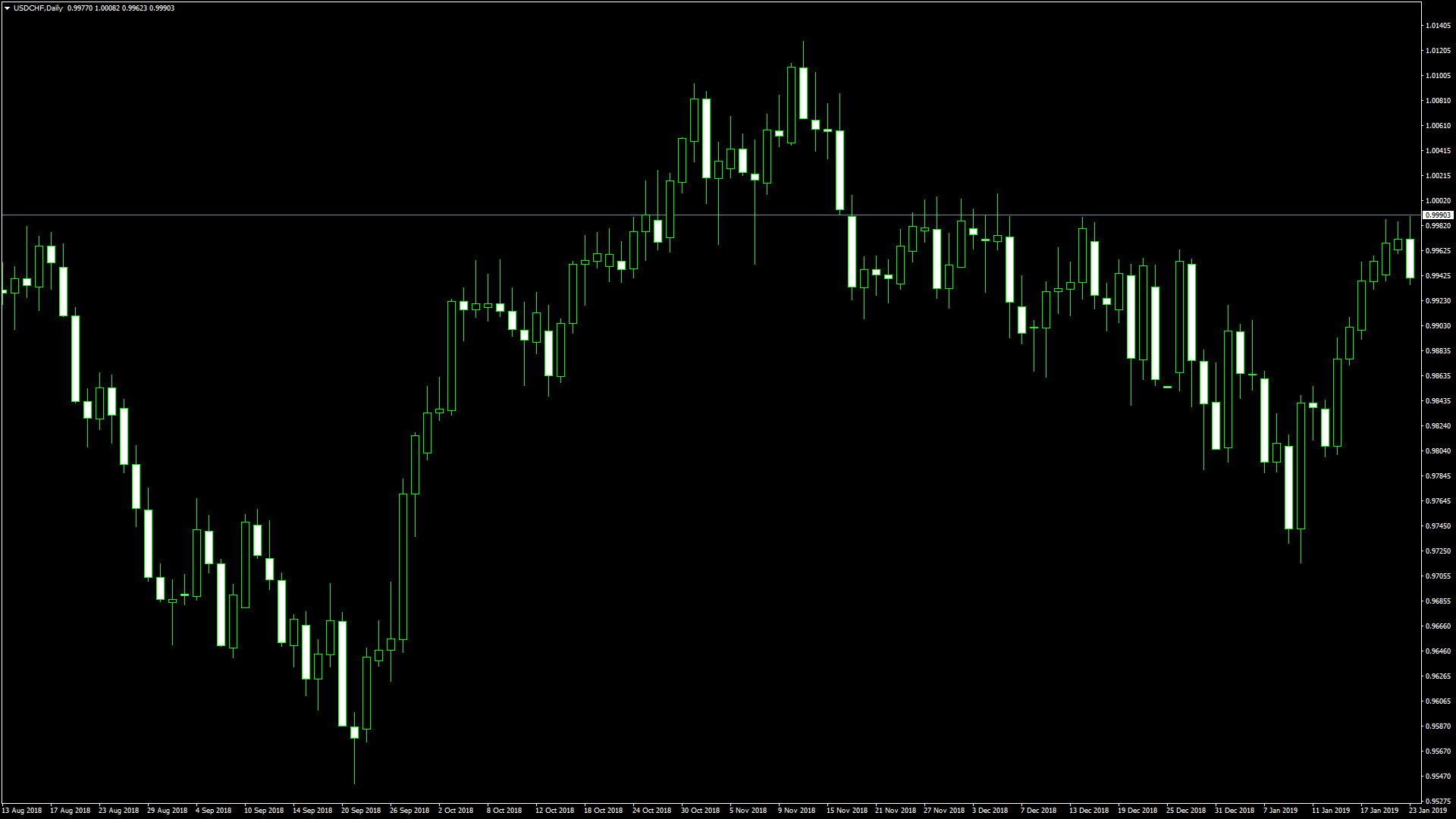
ローソク足の値幅を確認する際に、手動で値幅を計算するのは面倒だと感じたことはないでしょうか。
「BarRange3」は、指定したローソク足ので値幅を数値で表示するインジケーターで、次のような方に向いています。
ローソク足の値幅を確認したい方
ローソク足の値幅を手動で計算するのが面倒だと感じている方
上記のような方のためにこの記事では、「BarRange3」について解説していきます。
BarRange3の概要
「BarRange3」は、直近のローソク足の安値から高値までの大きさ(pips、小数点以下省略)をテキストで表示するMT4用のインジケーターで、このインジケーターを導入すると、画像の様に、ローソク足の下に安値から高値までの大きさ(pips、小数点以下省略)がテキストで表示されるようになります。
このインジケーターは、以前紹介した「BarRange2」の改良版で、「BarRange2」ではパラメーターの設定ができず、すべてのローソク足の下にテキストが表示されていましたが、このインジケーターでは直近何本目までのローソク足の大きさを表示するかが変更できるようになっています。
MT4では「十字カーソル」を使うことで、ローソク足の大きさを計測することができますが、このインジケーターを導入すればその手間が省け、視覚的かつ正確にローソク足の大きさを判断することができるようになります。
表示されるテキストはMT4上部の「テキストを作成」で生成されるものと同じなので、テキストをダブルクリックすることで、文字の大きさや色、フォントなどを変更することができます。
BarRange3を表示する方法
まずはインジケーターを入手しましょう。下記リンクからダウンロードして下さい。
BarRange3のダウンロード先は以下となります。
※幣サイトではなく別サイトへのリンクが開きます。
MT4のインジケーター追加(インストール)の手順を説明ページを作ってみました。追加(インストール)手順が分からないという方はご参考下さい。
BarRange3のパラメーター解説
インジケーター挿入時または表示済みのインジケーターを右クリックで表示されるウィンドウの「パラメーターの入力」から設定できます。
「BarRange3」のパラメーターは、1項目のみのシンプルな構成になっています。
| 入力項目 | 入力内容 |
disp_bar |
値幅を表示するバーの数 初期値:1 何本目までのローソク足にテキストを表示するのか設定します。 |
「disp_bar」は、値幅を表示する範囲を指定するためのパラメーターで、デフォルトでは直近のバーが指定されていますが、値を変更することで1本前や2本前のバーにも値を表示できます。
まとめ
「BarRange3」について解説してきましたが、ポイントをまとめると以下のようになります。
ローソク足の高値から安値までの値幅を、チャート上にテキストで表示する。
値幅を表示する範囲はパラメーターで指定できる。
「BarRange3」は、ローソク足の値幅を手動で計算するのが、面倒だと感じている方におすすめです。
人によってはあまり活用する場面はないかもしれませんが、あると便利なインジケーターですので、インストールしておいても良いかもしれません。
先述の通り、ローソク足の大きさを視覚的かつ正確に判断できるようになるインジケーターで、テキストを表示させるローソク足の本数を変更でき、チャートが見にくくなることもありませんので、「BarRange2」を使用している方は、改良版である「BarRange3」を使用した方が良いでしょう。